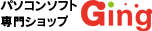- どんなパソコンが必要ですか?
-
動作環境を満たしているパソコンであれば問題なく動作いたします。
●対応OS
Windows 10/8.1/7●CPU
インテルPentium 4 3GHz 以上●HDD
10MBの空き容量●メモリ
1GB 以上( 推奨:2GB 以上)●その他
インターネット接続環境
(ユーザー登録時、およびメール通知機能仕様時)
お問い合わせいただく前にお読みください
このページでは、弊社取扱製品について、これまでに最も数多く寄せられました
お問い合わせとその解決方法をすべて掲載しております。
お問い合わせフォームからお問い合わせいただく前に一度このページをご覧いただき、
該当する内容がないかどうかご確認ください。
表示中の製品:すべて
- 頻繁に警報音が鳴ります。
-
検知レベルの設定が低いと考えられます。警報音が頻繁に鳴らないよう検出レベルゲージを上げてください
- 専用機器は必要ですか?
-
「AnyEye」を使用するための専用機器は必要ありません。ただし、「AnyEye」の動作環境を満たしているパソコンと、見守りたい映像がパソコン画面に表示されていないと利用できません。
- スクリーンセーバーを使っても平気ですか?
-
基本的にスクリーンセーバーは「OFF」にしてください。スクリーンセーバーが稼働すると、ディスプレイに表示されている映像を「AnyEye」が検知できません。「AnyEye」にはスクリーンセーバーの機能を抑制する仕組みが組み込まれていますが、機種によって正しく動作しないことがあるので、本ソフトご使用の際は、念のためスクリーンセーバーを「OFF」にしてください。
- パソコンのディスプレイ側の電源をOFFにしても大丈夫ですか?
-
デスクトップPCでは、ディスプレイ側の電源のみをOFFにしても動作します。 また省電力機能による表示OFFでも動作します。
ただ、スリープ状態などに移行すると動作しないのでご注意ください。
- インターネット接続は必要ですか?
-
ユーザー登録時、および警報をメールで通知する場合に必要です。
- このソフトは何台までインストールできますか。
-
パソコン1台のみになります。2台目以降へのインストールを希望される場合は、
もう1本お買い求めください。
- 知りたいID・パスワードが表示されません。
-
本ソフトはすべてのプログラム・WEBサイトに対応しているわけではございません。
ただし、今後対応をどんどん増やしていく予定にしております。
対応が増えましたら自動でアップデートされる仕組みになっております。
- 購入前にRecover Passwords を試すことは出来ますか?
-
試用版がございます。ただし試用版ではID・パスワードを入力したことのある
WEBサイトのURLのみ表示され、ID・パスワード自体は表示されません。ID・パスワードを表示するには製品版をお買い求めください。
- 「2015 ****」は日付ではありません…というエラーメッセージが表示されたり、文字化けなど日本語が正しく表示されない
-
Windowsの言語や日付形式の設定が標準のもの以外になっているとアプリケーションソフトが
正常に動作(表示等)がされない場合があります。
以下の手順で設定をご確認の上、標準の設定にて本ソフトをご使用ください。確認方法
[Windows 8 / 8.1]
- 本ソフトを含め、起動している全てのソフトを終了させます。
- マウスポインタを右下の角に移動し、設定ボタンをクリックします。
- 右側に設定画面が表示されましたら「コントロールパネル」をクリックします。
- 「時計、言語および地域」→「地域」をクリックします。
- 言語が「日本語」に設定されていることを確認後、「形式」タブを選択して「追加の設定」をクリックします。
- 「日付」タブをクリックして、表示されている設定項目を以下の通りに変更します。
「データ形式」 短い形式(S) yyyy/MM/dd
長い形式(L) yyyy’年’M’月’d’日’
「カレンダー」 西暦(日本語) - 「適用」→「OK」の順にクリックし、パソコンを再起動させます。
[Windows 7]
- 本ソフトを含め、起動している全てのソフトを終了させます。
- スタートメニューより「コントロールパネル」をクリックします。
- 「時計・言語・および地域」→「地域と言語」をクリックします。
- 「形式」タブを選択して、「Japanese(Japan)」に設定されていることを確認後、
「追加の設定」をクリックします。 - 「日付」タブをクリックして、表示されている設定項目を以下の通りに変更します。
「データ形式」 短い形式(S) yyyy/MM/dd
長い形式(L) yyyy’年’M’月’d’日’
「カレンダーの種類」 西暦(日本語) - 「適用」→「OK」の順にクリックし、パソコンを再起動させます。
[Windows Vista]
- 本ソフトを含め、起動している全てのソフトを終了させます。
- スタートメニューより「コントロールパネル」をクリックします。
- 「時計・言語・および地域」→「地域と言語のオプション」をクリックします。
- 「形式」タブを選択して、「日本語」に設定されていることを確認後、
「この形式のカスタマイズ」をクリックします。 - 「日付」タブをクリックして、表示されている設定項目を以下の通りに変更します。
「データ形式」 短い形式(S) yyyy/MM/dd
長い形式(L) yyyy’年’M’月’d’日’
「カレンダーの種類」 西暦(日本語) - 「適用」→「OK」の順にクリックし、パソコンを再起動させます。
[Windows XP]
- 本ソフトを含め、起動している全てのソフトを終了させます。
- スタートメニューより「コントロールパネル」をクリックします。
- 「日付・時刻・地域と言語のオプション」→「地域と言語のオプション」をクリックします。
- 「地域オプション」タブを選択して、「日本語」に設定されていることを確認後、
「カスタマイズ」をクリックします。 - 「日付」タブをクリックして、表示されている設定項目を以下の通りに変更します。
「カレンダーの種類」 西暦(日本語)
「短い形式」 短い形式(S) yyyy/MM/dd
区切り記号 /
「長い形式」 長い形式(L) yyyy’年’M’月’d’日’ - 6.「適用」→「OK」の順にクリックし、パソコンを再起動させます。
もしこのページに該当するお問い合わせがない場合は、お手数ですがお問い合わせフォームからお問い合わせいただけますと幸いです。