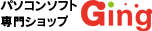- ボタンや文字などがずれていたり、画面の表示がおかしい
-
お使いのパソコン画面の設定をご確認ください。
確認方法
[Windows 8 / 8.1]
- マウスポインタを右下の角に移動し、設定ボタンをクリックします。
- 右側に設定画面が表示されましたら「コントロールパネル」をクリックします。
- 「デスクトップのカスタマイズ」をクリックし、
「テキストやその他の項目の大きさを変更します」をクリックします。 - 小-100%(規定)にチェックを入れ「適用」をクリッックします。
- 「これらの変更を適用するには、コンピューターからサインアウトする必要があります。」
と確認を求められますので、「今すぐサインアウト」をクリックします。 - パソコンからサインアウトされますので、再度サインインすると設定完了です。
[Windows 7]
- スタートメニューより「コントロールパネル」をクリックします。
- 「デスクトップのカスタマイズ」をクリックし、「テキストやその他の項目の大きさを変更します」をクリックします。
- 小-100%(規定)にチェックを入れ「適用」をクリッックします。
- 「これらの変更を適用するには、コンピューターからログオフする必要があります。」と
確認を求められますので、「今すぐログオフ」をクリックします。 - パソコンからログオフされますので、再度ログインすると設定完了です。
[Windows Vista]
- デスクトップの何も無い所で右クリック→個人設定を右クリックします。
- フォントサイズ(DPI)の調整をクリックします。
- 「あなたの許可が必要です」と許可を求められますので「続行」をクリックします。
既定のスケール(96DPI)にチェックを付け、「OK」をクリックします。 - パソコンを再起動した後、本ソフトを起動させて画面表示をご確認ください。
[Windows XP]
- デスクトップの何も無い所で右クリック→プロパティをクリックします。
- 「設定」タブをクリックして、「詳細設定」をクリックします。
- DPI設定を「通常のサイズ(96DPI)」を選択して「適用」→「OK」をクリックします。
- パソコンを再起動した後、本ソフトを起動させて画面表示をご確認ください。
お問い合わせいただく前にお読みください
このページでは、弊社取扱製品について、これまでに最も数多く寄せられました
お問い合わせとその解決方法をすべて掲載しております。
お問い合わせフォームからお問い合わせいただく前に一度このページをご覧いただき、
該当する内容がないかどうかご確認ください。
表示中の製品:すべて
- 画面の端が切れて表示される
-
画面解像度を推奨サイズ以上に変更してください。
確認方法
[Windows 8 / 8.1]
- デスクトップの何も無い所で右クリック→画面の解像度をクリックします。
- 画面の解像度を1024x768 以上に設定し「OK」をクリックで設定完了です。
※機種によっては推奨解像度が表示できないものもあります。
[Windows 7]
- スタートメニューより「コントロールパネル」をクリックします。
- 「デスクトップのカスタマイズ」をクリックし、「画面の解像度の調整」をクリックします。
- 画面の解像度を1024x768以上に設定し「OK」をクリックで設定完了です。
※機種によっては推奨解像度が表示できないものもあります。
[Windows Vista]
- デスクトップの何も無い所で右クリック→個人設定をクリックします。
- 個人設定ウィンドウ内の、画面の設定を左クリックします。
- 画面の解像度を1024x768 以上に設定し「OK」をクリックで設定完了です。
※機種によっては推奨解像度が表示できないものもあります。
[Windows XP]
- デスクトップの何も無い所で右クリック→プロパティをクリックします。
- [設定]タブをクリックします。
- 画面の解像度を1024x768 以上に設定し「適用」→「OK」をクリックで設定完了です。
※機種によっては推奨解像度が表示できないものもあります。
- CD-RやUSBメモリーなど外部メディアに保存したい
-
本ソフトには、外部メディアへの保存機能は備えておりません。
ご利用パソコン内にデータを保存した後、その保存データを外部メディアへ
コピー等行ってください。※外部メディアに関するご質問は各メーカー様へお問い合わせください。
- 他のパソコンとの共有やネットワーク上で使用できますか?
-
本ソフトは、インストールを行ったパソコン上で操作してください。
ネットワーク経由等でご利用いただくことはできません。
- 他のパソコンで作成保存したデータを別のパソコンで編集等できますか?
-
作業するパソコンに本ソフトがインストールされていれば保存データをお使いいただけます。
※保存データの取扱や管理には十分ご注意ください。
- 複数のユーザーで使用できますか?
-
本ソフトは3台のパソコンにインストールができます。
- 封筒に印刷する場合、のりしろは折るのですか?
-
本ソフトに登録されている封筒は全てのりしろ部分が折られている前提のサイズとなっております。
そのため、のりしろ部分に関しては折った状態で印刷を行ってください。
- 帳票の金額欄の右側に表示されている備考欄の表示を消すことはできますか?
-
各帳票の印刷設定画面で「備考を印刷する」のチェックを外すと、備考欄が表示されなくなります。
- 控えを印刷することはできますか?
-
各帳票の印刷設定画面で「控えを印刷する」にチェックを入れると、
2枚印刷され2枚目に控えの文字が入ります。
- 対応用紙は?
-
普通A4用紙と普通B5用紙のみの対応となります。
また、「領収書」と「合計請求書」については用紙1枚に対して、
同じ内容のものが2面ずつ印刷されます。
もしこのページに該当するお問い合わせがない場合は、お手数ですがお問い合わせフォームからお問い合わせいただけますと幸いです。