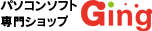- Wi-Fi接続方法(iOS端末をご利用の場合)
-
スマートフォンとPCを同じ無線ネットワークに接続した状態で、
以下の手順を参考にお試しください。- PCに最新版のiTunesをインストールします。
- スマートフォン側でコントロールセンターを呼び出し、「Wi-Fi」をONにします。
- スマートフォンとPCをUSBケーブルで接続します。
- iTunesを起動し、画面上部にあるiPhone/iPad/iPodアイコンをクリックしますと端末の概要が表示されます。
オプションの項目から「Wi-Fi経由でこのiPhoneと同期」と「音楽とビデオを手動で管理」にチェックを入れ、
「適用」ボタンを押してください。 - PC側にて「Sma-Fi 2」を起動し、「上級Wi-Fi接続」をONにしてください
- PC側にてタスクトレイにある「Sma-Fi 2」のアイコンを右クリックし、メニューから「終了」を選択してください。
- USBケーブルをPCから抜き、「Sma-Fi 2」を再起動することでWi-Fi接続がされているかご確認ください。
お問い合わせいただく前にお読みください
このページでは、弊社取扱製品について、これまでに最も数多く寄せられました
お問い合わせとその解決方法をすべて掲載しております。
お問い合わせフォームからお問い合わせいただく前に一度このページをご覧いただき、
該当する内容がないかどうかご確認ください。
表示中の製品:
- USB接続方法(iOS端末をご利用の場合)
-
以下の手順を参考にお試しください。
- 「Sma-Fi 2」を起動し、スマートフォンとPCをUSBケーブルで接続します。
- スマートフォン側で接続に関するポップアップが表示されますので、「信頼」ボタンを選択します。
- Wi-Fi接続方法(Android端末をご利用の場合)
-
スマートフォンとPCを同じ無線ネットワークに接続した状態で、
以下の手順を参考にお試しください。- 「USB接続方法(Android端末をご利用の場合)」の手順を行ってください。
これによりスマートフォンに「ApowerManager」がインストールされます。 - 「Sma-Fi 2」を起動し、画面右端にあるWi-Fiマークを選択し、
QRコードが表示された状態にしてください。 - スマートフォンにて「ApowerManager」を起動し、
画面右下の接続マークを選択し、PCマークが表示されましたら選択してください。 - 「スキャン」ボタンを選択しますとQRコードを読み取る画面になりますので、
「Sma-Fi 2」にて表示されているQRコードを読み取ることで接続が行われます。
- 「USB接続方法(Android端末をご利用の場合)」の手順を行ってください。
- USB接続方法(Android端末をご利用の場合)
-
以下の手順を参考にお試しください。
- 「Sma-Fi 2」を起動し、スマートフォンとPCをUSBケーブルで接続します。
- USBデバッグという設定をONにしていない場合、「Sma-Fi 2」からガイドが表示されます。
ガイドに従ってスマートフォンの「USBデバッグ」をONにしてください。 - スマートフォン側でUSBデバッグに関するポップアップが表示されます。
「Sma-Fi 2」から表示されるガイドに従い、「常にこのコンピュータを許可します」にチェックを入れた状態で「OK」を選択します。
上記手順をお試しいただいても、接続がされない場合には、スマートフォン側の設定にて
「USB接続モード」を「MTPモード」または「PTPモード」に変更することで改善されないかお試しください。※「USBデバッグ」や「USB接続モード」の設定はご利用端末によって表示や手順が異なりますので、
ご不明な場合にはご利用端末のメーカーにご確認くださいますようお願い申し上げます。
- ライセンスコードを入力しても試用版に戻る
-
今までに、別のPCなどでライセンス登録を行ったことがありませんでしょうか。
本製品では、1つのライセンスコードでは1台のみの認証となっておりますので、
PCを買い替えたり、OSを再インストールしたりしている場合は、試用版に戻ってしまいます。その際は、弊社にて認証の解除を行いますので、弊社サポート窓口に
お持ちのライセンスコード(5桁-5桁-5桁-5桁の英数字)をご記入のうえ、お問い合わせください。■サポート窓口 お問い合わせフォーム
- アクティベート方法
-
本製品はアクティベートを行うことで製品版として動作します。
下記の手順にてアクティベートをお試しいただけますでしょうか。- 本製品を起動し、アクティベートに関する画面が表示されましたら
「アクティベート」ボタンを選択します - アクティベート画面に遷移しましたら、
入力欄にライセンスコードを入力して「確認」ボタンを選択します
※ライセンスコードは、5桁-5桁-5桁-5桁の英数字です
- 本製品を起動し、アクティベートに関する画面が表示されましたら
- 何台のPCで使用できますか。
-
本製品では、1つのライセンスコードで1台のみ認証可能となっております。
複数台のPCで使用したい場合は、利用する台数と同じ数の製品が必要になります。
もしこのページに該当するお問い合わせがない場合は、お手数ですがお問い合わせフォームからお問い合わせいただけますと幸いです。